使用指南
二进制监听程序在 MacOS 的特殊配置
针对MacOS系统,在将剪贴板监听程序拷贝到指定目录后,请在重启插件后,检查监听程序是否生效
如果监听程序未生效,可能是:
- 需要下载对应芯片的监听程序
- 需要对程序进行签名与授权
WARNING
适配了Apple M1芯片的监听程序: clipboard-event-handler-mac-apple-silicon-arm64-M1
由于此仓库不在超级剪贴板开发者维护范围内,请自行承担文件安全性带来的风险。
1. 签名
打开终端输入以下命令
sudo codesign --force --deep --sign -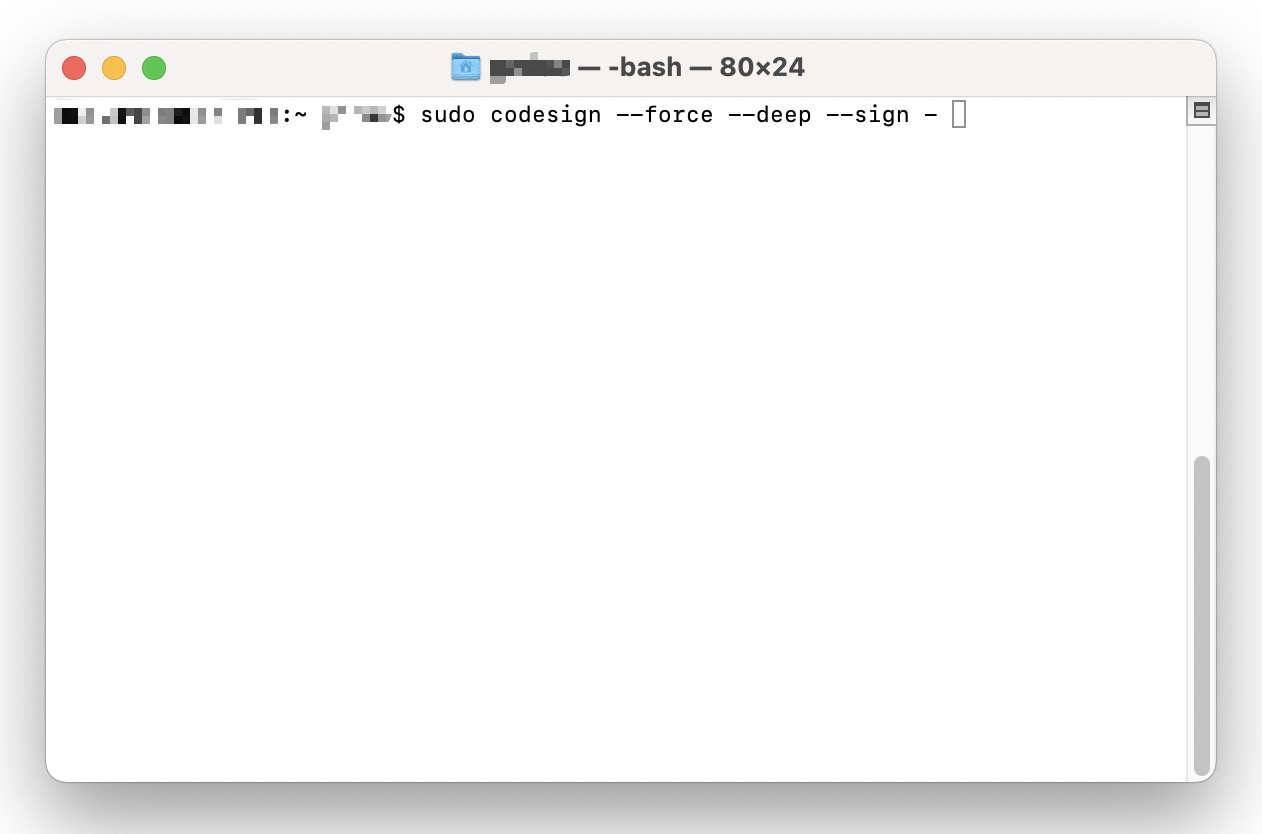
然后将此目录中的clipboard-event-handler-mac文件拖入终端执行命令
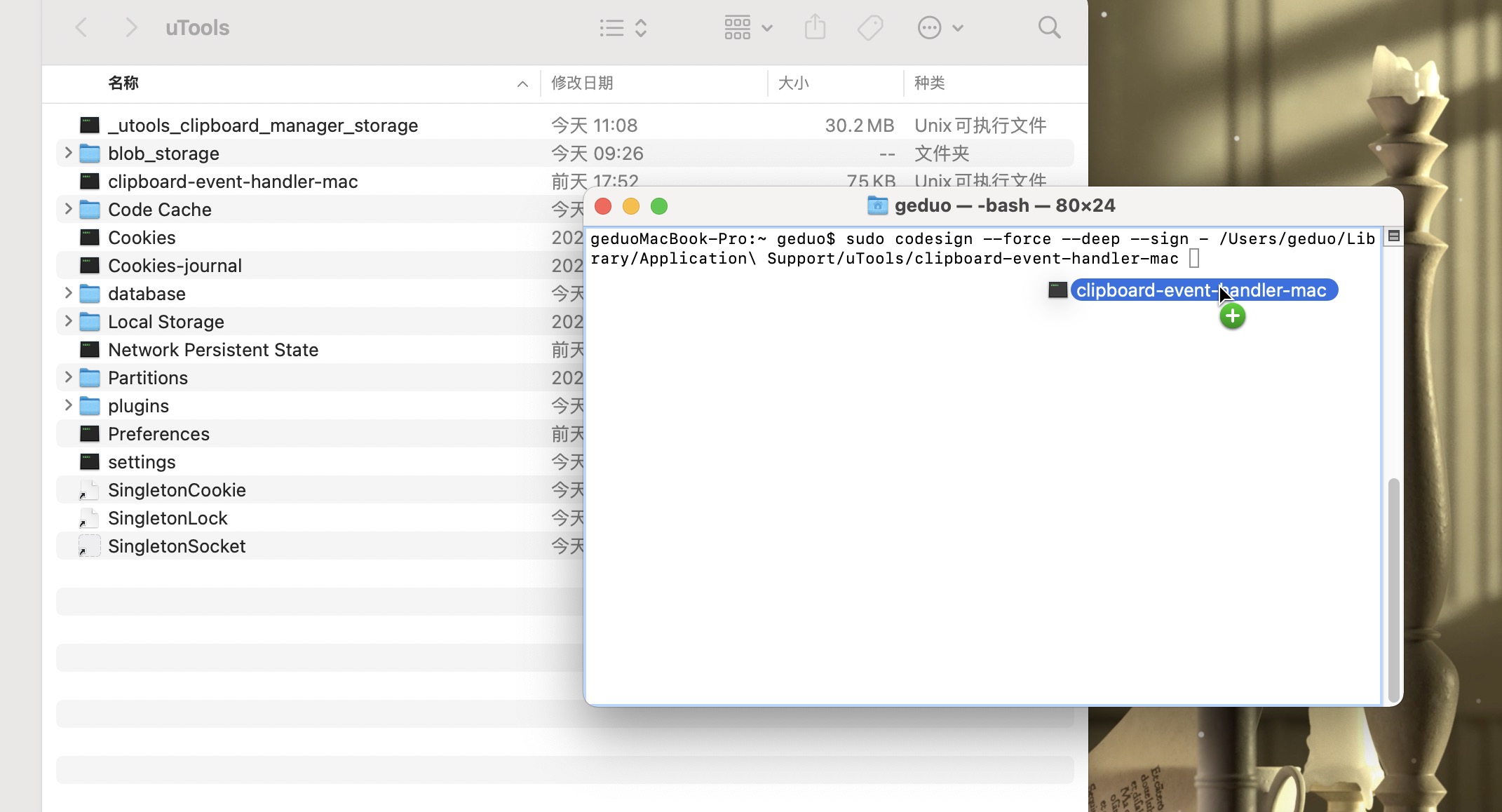
2. 授权
左上角🍎 / 系统偏好设置 / 安全性与隐私 / 通用 / 点击允许
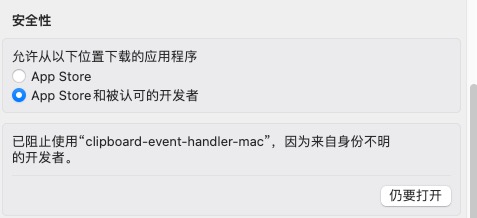
如何创造自己的功能按钮
超级剪贴板为用户提供了自定义功能按钮的能力
这让超级剪贴板真正变得“超级”起来,用户可以通过编写json实现携带数据跳转到任何其他插件,这项功能给超级剪贴板带来了无限可能。
插件中,默认内置了若干使用样例:
- 讯飞OCR识别
- 百度搜索
- 百度识图
- 统计文本字数
- 颜色管理
- 识别图片中二维码
- 上传到图床
- 翻译
下面我将从这些样例出发对这项功能做简单介绍:
这项功能的原理是utools.redirect(),在不分离插件的情况下,在不同插件之间的跳转体验是连贯的。
以百度搜索为例,是通过网页快开提供的关键词实现的,我们可以编写以下json:
{
"id": "custom.1663490859",
"title": "百度搜索",
"icon": "🔍",
"match": ["text"],
"command": "redirect:百度一下"
}可以实现从剪贴板直接跳转到网页快开,也即打开百度并搜索当前选中的文本内容。
除了使用简单的字符串匹配不同的内容,超级剪贴板还支持使用正则表达式,以上传到图床功能为例:
{
"id": "custom.1663490864",
"title": "上传到图床",
"icon": "🚀",
"match": ["image", { "type": "file", "regex": ".(?:jpg|jpeg|png)$" }],
"command": "redirect:上传到图床"
}这个功能除了可以匹配图片,还可以将符合正则的图片文件匹配上,在匹配上的历史记录上展示上传到图床按钮,携带数据跳转到图床插件,一键上传。
需要注意的是,因为自定义功能按钮实现的是携带数据跳转不同插件,所以redirect后的内容并不应该是普通关键字(普通关键字仅能作为插件入口,而不能携带数据),而应该是文本/图片/文件或文件夹:
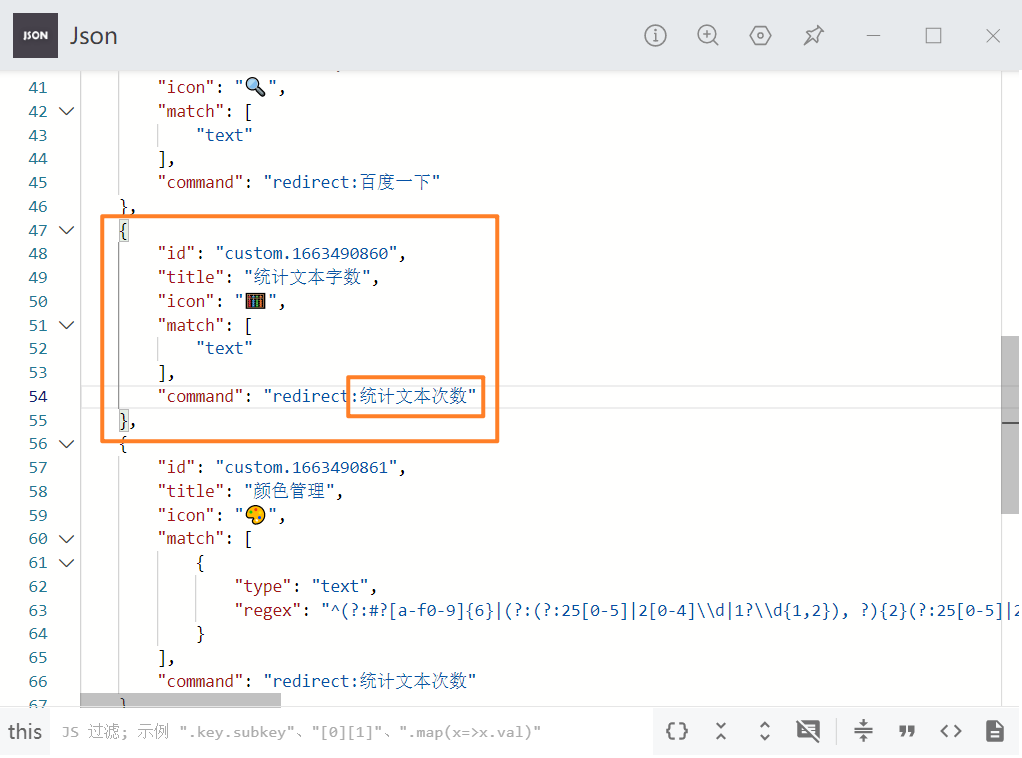
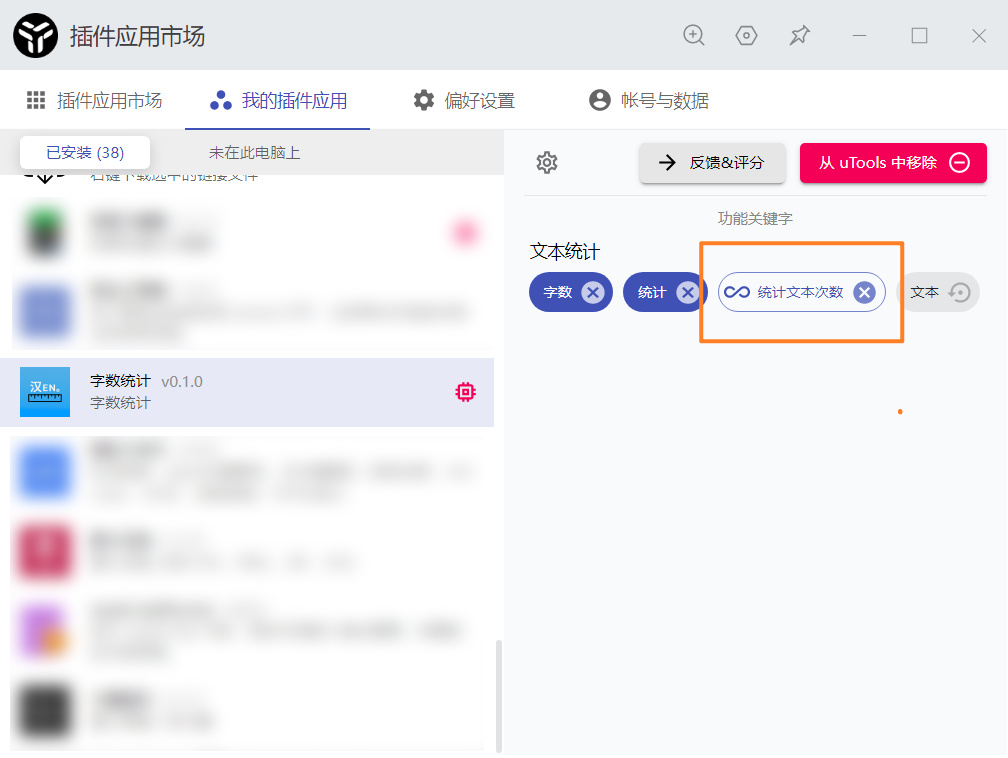
id:String全局唯一 必须以custom开头 建议以时间戳为后缀title:String鼠标悬停时展示的文本icon:String展示在插件内的图标match:<String | Object>[]匹配模式command:String执行跳转的关键字 前缀redirect:是必须的
在未来的版本更新中,超级剪贴板将开放更多自定义功能给高级用户,帮助你更高效率的管理、使用剪贴板。
WebDAV 使用指南
插件会员支持通过 WebDAV 在不同设备之间同步剪贴板数据
获取 服务器地址、账号、密钥(如有)后,在插件的 首选项/网络/启用 WebDAV 同步 中开启同步功能。
在开启 WebDAV 同步功能后,插件的主面板下述变化:
- 主面板下拉菜单中支持主动上传/主动下载数据;
- 主面板用户信息左侧的同步的状态指示灯用以显示当前的同步状态,点击状态指示灯可以主动下载/上传数据;
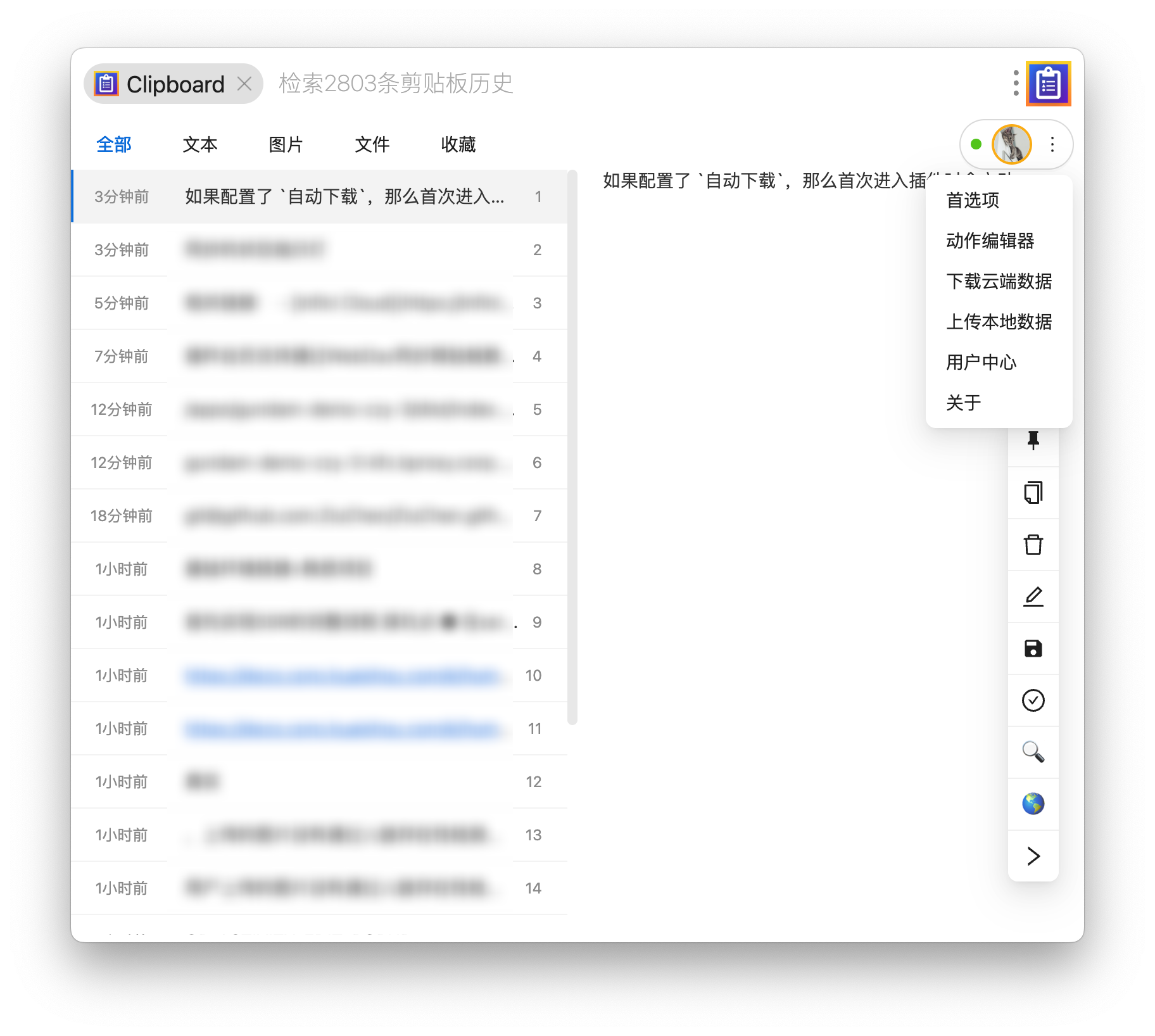
同时,每次本地剪贴板内容发生变化,都会将最新数据同步到同步到服务器。
另外,如果在 首选项/网络/自动下载 中配置了 自动下载,那么首次进入插件时会主动从 WebDAV 服务器下载数据。
相关链接:
- Infini Cloud (国内可用 无限制)
- 坚果云 WebDav(国内可用 限制调用次数)
- 2022年还有哪些支持WebDAV的网盘?